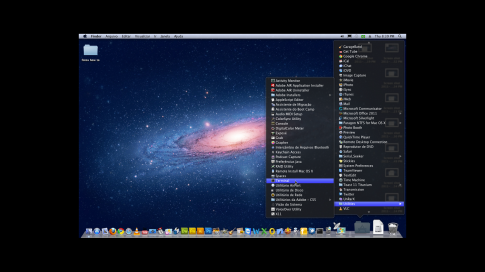A. Entre como curso
B. Digite:
Podemos ainda listar todos os links da página pressionando “l”. Observe que os links aparecem numerados.
Para voltar a página anterior use (ß).
Para procurar por palavras no documento use “/”.
| Vamos procurar pela palavra estado no texto da tela anterior. A. Pressione a “/” B. Digite estado e pressione <ENTER> |
C. Observe que as palavras encontradas ficam marcadas em tom azul claro
11.3.2.2.2 – Acessando o favoritos
Para adicionar um site aos favoritos:
» Pressione <a>. Observe a mensagem que aparece no rodapé perguntando se você quer salvar o documento para o favoritos ou cancelar a operação.
» Pressione <d>. Edite o título do site no favoritos e pressione <ENTER>.Acesse mais dois outros sites e faça o mesmo.
Para ver os favoritos:
» Pressione <v>
» Escolha o site e pressione <ENTER>
Observe que usando o favoritos não precisaremos mais colocar o endereço do site na chamada do lynx.
11.3.2.2.3 - Vendo o histórico das páginas visitadas:
» Pressione <V>
Você pode ainda acessar uma lista com a função de cada tecla pressionando <k>.
Com o lynx também é possivel criar páginas WWW, mas esta funcionalidade está fora do escopo deste tutorial.
11.3.2.3 – Alterando a configuração do lynx
Para entrar na tela de configuração do lynx basta pressionar a tecla <O>.
Todos os sets de configuração que veremos a seguir ficam armazenados em um arquivo, o /etc/lynx.cfg. Não edite esse arquivo diretamente.

Figura 112 – Tela de configuração do lynx
11.3.2.3.1 – General Preferences

Figura 113 – General Preferences
A diferença entre os user mode do lynx: novice, intermediate e advanced, é que nos dois primeiros aparecem duas linhas no rodapé, que servem como referência rápida.
Vamos alterar o User mode para “Advanced”:
D. Use a setas (para baixo) e (para cima) para navegar pelos itens da tela
E. Em User mode, use a (seta para direita) para abrir o menu de opçòes do item
F. Selecione Advanced, clique <ENTER>
G. Vá até Accept Changes e pressione <ENTER>
Veja a diferença no rodapé
Podemos alterar o cookies para Accept all, evitando assim que sejamos questionados toda vez que uma página possui cookies
11.3.2.3.2 – Document Appearance

Figura 114 – Document Appearance
Aqui podemos selecionar o show scrollbar para ON. Quando a página é extensa a barra lateral é muito útil.
Podemos também mostrar os links selecionados como uma jenela POPUP, selecionando Popups for select fields = ON.
Veja o item show images, só temos duas opções de escolha, mostrar imagens como labels ou como links. A opção padrão é a mais sensata.
Veja agora o lynx com as alterações na configuração. Observe a barra lateral:

Figura 115 – Lynx com novas configurações.
11.3.2.4 – Setando uma página inicial
Para configurarmos uma página inicial no lynx , usamos a variavel WWW_HOME.
Com isso basta digitar lynx que a página inicial será exibida automaticamente.
A. Digite:
Com isso setamos a página inicial
B. Digite:
Observe que a página inicial configurada por nós abrirá automaticamente, pois o lynx lê essa variavel quando o iniciamos.
O Lynx é o grande pioneiro dos navegadores em modo texto, porém suas limitações quanto a exibição de imagens entre outros, juntamente com o surgimento de novos browsers dessa categoria, o fizeram cair em desuso.